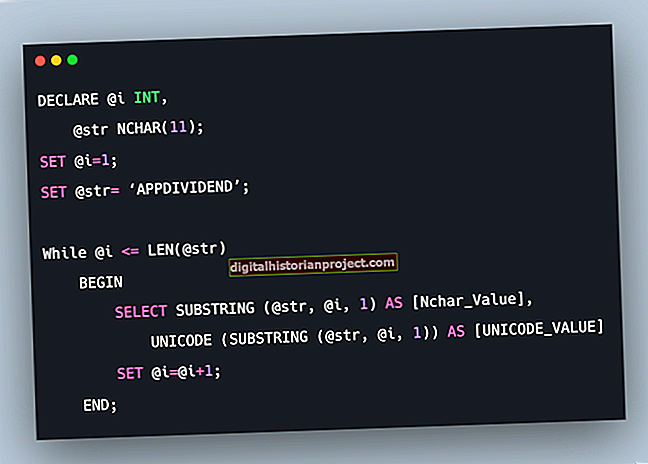ПДФ датотеке вам омогућавају да делите и коментаришете садржај створен у широком спектру апликација. Адобе Реадер, који се раније звао Ацробат Реадер, нуди подскуп могућности плаћених Адобе Ацробат производа у бесплатној апликацији коју можете да дистрибуирате својим запосленима. Начин на који креатор ПДФ датотеке поставља свој документ одређује у којој мери можете да користите Реадер-ове алате за коментарисање да бисте датотеку означили белешкама о њеном садржају.
1
Изаберите алат Стицки Ноте са панела Аннотатионс. Кликните или кликните и превуците на страници ПДФ документа да бисте креирали белешку. Унесите своје коментаре у оквир који је креирала алатка.
2
Изаберите алатку Истакни са панела Напомене. Кликните и превуците део текста да бисте на њега нанели светло жуту позадину, слично изгледу оловке за истицање. Двапут кликните на истакнути елемент помоћу алата Рука да бисте откуцали коментар у поље повезано са вашим ознакама.
3
Изаберите алатку Оквир за текст са панела Цртање ознака. Кликните или кликните и повуците на документ да бисте додали оквир са обојеним обрубом и у њега укуцајте своја запажања.
4
Изаберите алатку Тект Цаллоут са панела Дравинг Маркупс. Кликните детаљ странице на којој желите да коментаришете и померите курсор на место на којем желите да се појави поље за коментаре. Адобе Реадер повезује оквир са предметом коментарисања обојеном стрелицом. Унесите свој текст у оквир.
5
Користите алатку Лине са панела Дравинг Маркупс да бисте креирали сегмент праве линије под било којим углом на страници документа. Помоћу алата Рука двапут кликните на линију како бисте своје мисли могли додати у њено поље за коментаре.
6
Изаберите алатку Стрелица на панелу Цртање ознака да бисте нацртали стрелицу која показује на детаљ који желите да нагласите. Двапут кликните на стрелицу да бисте отворили поље за коментаре како бисте могли да откуцате своје напомене.
7
Изаберите алат Овални или Правоугаоник са панела Цртање ознака да бисте креирали елиптичне или кружне ознаке. Ови алати сами по себи цртају елипсе или правоугаонике на страницама докумената. Када држите тастер „Схифт“ док користите ове алате, њихов излаз постаје кружан или квадрат. Двапут кликните на ове облике да бисте открили поља за коментаре.
8
Изаберите алатку Цлоуд у панелу Дравинг Маркупс (Обележавање цртежа) да бисте затворили подручје од интереса унутар обриса слободног облика с обрубом који се састоји од полукругова попут облака цртаних филмова. Овај алат захтева да кликнете и повучете да бисте створили сваку страну кућишта која мора садржавати најмање три странице. Двапут кликните на ваш облак да бисте приступили његовом пољу за коментаре.
9
Користите алатку Полигон са панела Цртање ознака на начин на који користите алатку Цлоуд, кликом и повлачењем да бисте дефинисали дужину и угао сваке стране вашег геометријског облика. Двапут кликните на свој полигон да бисте унели коментаре.
10
Изаберите алатку Полигон Лине са панела Дравинг Маркупс да бисте затворили подручје унутар отвореног облика које се састоје од повезаних линија. Сваки пут када кликнете док правите облик, нацртате још један сегмент линије. Да бисте додали коментаре, двапут кликните на облик.
11
Изаберите алатку Оловка са панела Цртање ознака да бисте нацртали отворени обрис слободног облика. Алат остаје изабран док се не пребаците на други алат, тако да можете кликтати и цртати на више подручја и страница ПДФ датотеке. Да бисте повезали излаз овог алата са оквиром за коментаре, двапут кликните на цртеж. Да бисте уклонили делове онога што сте нацртали, пређите на алатку Гумица, такође на табли Цртање ознака.