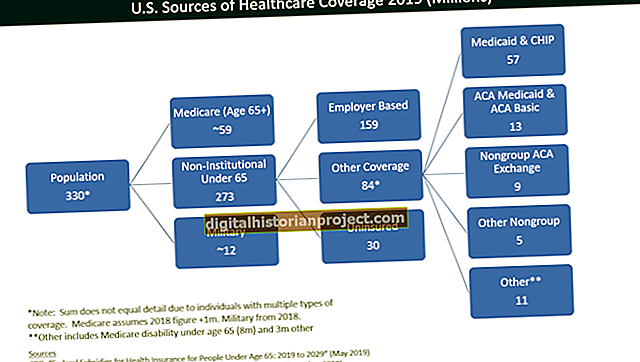Мозилла Тхундербирд је клијент е-поште за рачунаре отвореног кода сличан Мицрософт Оутлоок-у. Тхундербирд вам омогућава слање и примање поште са једног или више рачуна е-поште и пружа алате за пословну продуктивност као што су календари и листе задатака. Када надоградите свој канцеларијски рачунар, желите да обезбедите да вам е-пошта, контакти, састанци и календари остану са вама. За разлику од Оутлоок-а, у Тхундербирд не постоји уграђени начин за извоз е-поште и подешавања. Морате или ручно да копирате фасциклу профила на нову машину, што је „званична“ метода, или можете да користите МозБацкуп, услужни програм треће стране који вам омогућава да извозите пошту и поставке са неколико кликова.
Службени метод
1
Уверите се да су резервни медији - флеш диск, спољни чврсти диск или ЦД - прикључени или уметнути у стари рачунар и укључени.
2
Кликните на дугме Виндовс „Старт“ и у поље за претрагу унесите следећу путању:
Ц: \ Усерс \ АппДата \ Роаминг \ Тхундербирд \ Профилес
Замените „“ корисничким именом за Виндовс налог.
3
Притисните ентер." Кликните десним тастером миша на фасциклу која се завршава са „.дефаулт“ и кликните на „Цопи“.
4
Кликните на „Цомпутер“ у навигацијском окну с лијеве стране. Двапут кликните на резервну копију и пронађите жељену подмапу.
5
Притисните „Цтрл-В“ да бисте налепили податке. Ако је ваш резервни уређај ЦД или ДВД, након тога ћете морати да кликнете на „Сними на диск“.
6
Уклоните медиј за резервне копије када је поступак копирања завршен и прикључите га или уметните у одредишни уређај.
7
Пријавите се у Виндовс на новом рачунару и инсталирајте Тхундербирд ако то већ нисте урадили. Затвори Тхундербирд.
8
Кликните на дугме Виндовс „Старт“ и изаберите „Цомпутер“. Двапут кликните на резервну копију и отворите фасциклу „.дефаулт“.
9
Притисните „Цтрл-А“ да бисте изабрали целокупан садржај фасцикле. Притисните „Цтрл-Ц“ да бисте копирали садржај.
10
Кликните на дугме Виндовс „Старт“ и у поље за претрагу откуцајте следеће:
Ц: \ Усерс \ АппДата \ Роаминг \ Тхундербирд \ Профилес
Замените „“ корисничким именом за Виндовс налог.
11
Притисните ентер." Двапут кликните на директоријум „.дефаулт“ да бисте га отворили.
12
Притисните „Цтрл-В“ да бисте датотеке налепили из резервне копије. Ако вас питају да ли желите нешто да препишете, у сваком случају одаберите „Да“. Када отворите Тхундербирд, све ваше поруке е-поште и поставке треба да буду нетакнуте.
МозБацкуп
1
На старом рачунару отворите веб прегледач и идите на страницу за преузимање МозБацкуп (погледајте Ресурси). Кликните везу „Инсталирај програм“ из било ког од два извора за преузимање.
2
Покрените инсталациони програм и следите упутства на екрану. Покрените МозБацкуп и кликните на „Даље“.
3
Кликните радио дугме „Направи резервну копију профила“ и уверите се да је Тхундербирд изабран на листи апликација. Кликните на „Даље“.
4
Кликните на дугме „Прегледај“ и дођите до резервне копије. Кликните на „Даље“. Наведите желите ли датотеку заштитити лозинком или не.
5
Означите поље поред сваке ставке за коју желите да направите резервну копију и кликните на „Даље“. Време потребно за израду резервне копије података зависи од тога колико података имате. Кликните на „Заврши“.
6
Повежите резервне медије са новим рачунаром и инсталирајте и покрените МозБацкуп.
7
Кликните радио дугме поред „Врати профил“. Кликните на „Прегледај“ и дођите до резервне копије. Кликните на „Нект.
8
Означите поље поред сваке ставке за коју сте првобитно направили резервну копију и кликните на „Даље“. Кликните на „Заврши“.