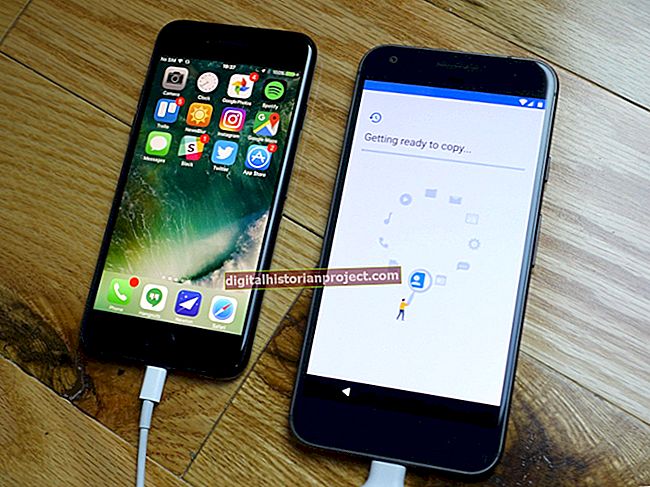Леново дизајнира и израђује ТхинкПад серију преносних рачунара имајући на уму пословање. Без обзира да ли ваше предузеће користи преносне рачунаре ТхинкПад на путу или у канцеларији, можда ће вам требати већи екран за гледање видео клипова или приказивање презентација. У зависности од модела ТхинкПад преносника који требате да повежете са телевизором, на располагању је неколико могућих метода повезивања. Без обзира на тип везе који је доступан на вашем ТхинкПад-у, повезивање преносног рачунара са телевизором и приказивање Виндовс апликација или презентација је у основи исто.
Повежите телевизију
1
Искључите ТхинкПад лаптоп и ископчајте адаптер за наизменичну струју. Пронађите ВГА, ДВИ или ХДМИ порт са задње или бочне стране ТхинкПад-а. ВГА портови су плави, док су ДВИ видео излази бели. Неки новији модели преносних рачунара ТхинкПад имају ХДМИ прикључке који подсећају на велики УСБ прикључак.
2
Повежите један крај видео кабла на одговарајући порт на преносном рачунару ТхинкПад, а други крај на одговарајући порт на телевизору. Ако се порт на телевизору не подудара са портом на ТхинкПад-у, прикључите адаптер на крај видео кабла који је причвршћен за лаптоп. Адаптери вам омогућавају да претворите ВГА у ДВИ, ДВИ у ВГА, ХДМИ у ДВИ и ДВИ у ХДМИ. Међутим, не можете претворити ВГА у ХДМИ или обрнуто. Ако вам је потребан адаптер, прикључите га на крај видео кабла који води до ТхинкПад-а, а затим повежите адаптер са портом за излаз за видео на преносном рачунару.
3
Укључите телевизор, а затим укључите ТхинкПад лаптоп. Сачекајте да се преносни рачунар ТхинкПад покрене у оперативном систему Виндовс.
Проширите радну површину са преносног рачунара на телевизор
1
Кликните на „Старт“ и на „Цонтрол Панел“. Кликните на „Хардвер и звук“ и изаберите „Приказ“. У прозору екрана кликните на везу „Промени поставке екрана“ на левој страни.
2
Кликните на дугме „Откриј“ у прозору „Промени изглед екрана“ и изаберите икону монитора са ознаком „2.“ Кликните падајући мени „Ресолутион“ и одаберите величину резолуције коју желите да користите на телевизору.
3
Кликните падајући мени „Више приказа“ и одаберите „Прошири ове екране“. Кликните на „Примени“ и на „У реду“. Виндовс ће проширити радну површину преко ТхинкПад ЛЦД екрана и телевизора.
4
Помоћу миша повуците прозоре и ставке између екрана преносног рачунара и телевизора и истовремено прегледајте два различита прозора апликација.
Прикажите зрцалну слику на телевизији
1
Кликните дугме Виндовс „Старт“ и изаберите „Цонтрол Панел“. Кликните на „Хардвер и звук“ и изаберите „Екран“.
2
Кликните „Промени поставке приказа“ у левом окну прозора приказа и кликните дугме „Откриј“.
3
Кликните икону монитора са ознаком „2“. Кликните падајући мени „Резолуција“ и одаберите жељено подешавање резолуције за телевизор или оставите поставку резолуције коју препоручује Виндовс.
4
Кликните падајући мени „Више приказа“ и кликните на „Дуплирај екране“. Кликните дугме „Примени“ и кликните „У реду“. На телевизору ће се појавити дупликат слике радне површине Виндовс.