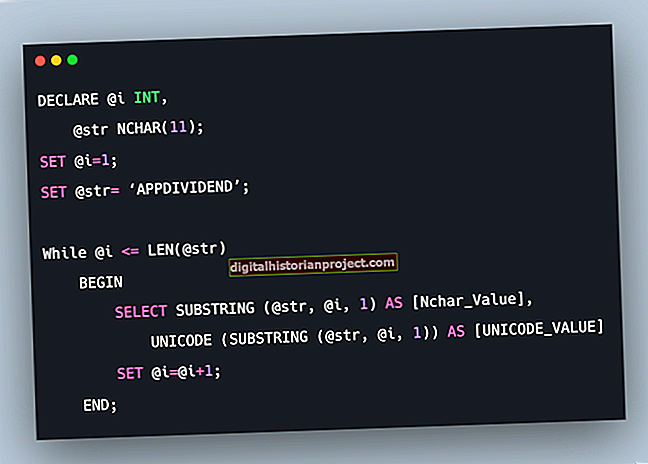Када треба да генеришете слику пословног документа Мицрософт Оффице, увек можете да користите кључ екрана за штампање да бисте га копирали страницу по страницу. Међутим, бржи начин за то је коришћење програма за обраду слика, као што је Мицрософт Оффице Доцумент Имаге Вритер. Апликације за Оффице 2010 подразумевано немају Мицрософт Оффице Доцумент Имаге Вритер, али можете га додати инсталирањем Мицрософт СхареПоинт Десигнер 2007, а затим помоћу наредбе Принт у било којој Оффице апликацији сачувајте документ као слику.
Инсталирајте Мицрософт СхареПоинт Десигнер 2007
1
Посетите веб страницу СхареПоинт Десигнер 2007 (веза у Ресурсима) и кликните на дугме „Преузми“ поред „СхареПоинтДесигнер.еке“.
2
Кликните на „Сачувај датотеку“ да бисте датотеку сачували на чврстом диску. Након преузимања, двапут кликните на датотеку и следите упутства чаробњака за подешавање.
3
Покрените апликацију након што је инсталирате, а затим кликните на „Прилагоди“ и „Опције инсталације“ да бисте видели вертикалну листу која садржи програме које можете да инсталирате. Кликните на стрелицу поред „Мицрософт Оффице СхареПоинт Десигнер“ и изаберите „Нот Аваилабле“ (Недоступно), а затим учините исту радњу за „Оффице Схаред Феатурес“ и „Оффице Тоолс“.
4
Кликните на знак „+“ поред „Оффице Тоолс“ и пронађите опцију „Мицрософт Оффице Доцумент Имагинг“. Кликните стрелицу поред те опције и одаберите „Покрени све са мог рачунара“. То Виндовс-у говори да инсталира СхареПоинт Десигнер и укључује само функцију Мицрософт Оффице Доцумент Имагинг.
5
Кликните на „Инсталл Нов“, а затим на „Цлосе“ и сачекајте да се програм инсталира.
Штампајте у Мицрософт Оффице Доцумент Имаге Вритер
1
Покрените Оффице апликацију као што је ПоверПоинт или Ворд.
2
Отворите документ и кликните на „Штампај“ да бисте видели таблу Штампање која приказује падајући оквир.
3
Кликните на падајући оквир и изаберите „Мицрософт Оффице Доцумент Имаге Вритер“. Пронађите одељак Напредна подешавања у одељку Поставке, кликните падајући оквир „Тип датотеке“ и изаберите тип датотеке „.тифф“ ако желите да документ сачувате као ТИФФ датотеку или „.мди“ да бисте га сачували као Мицрософтов изворни тип датотеке за обраду слика.
4
Кликните на „Одштампај“ да бисте документ датотеке сачували у формату слике који сте изабрали.