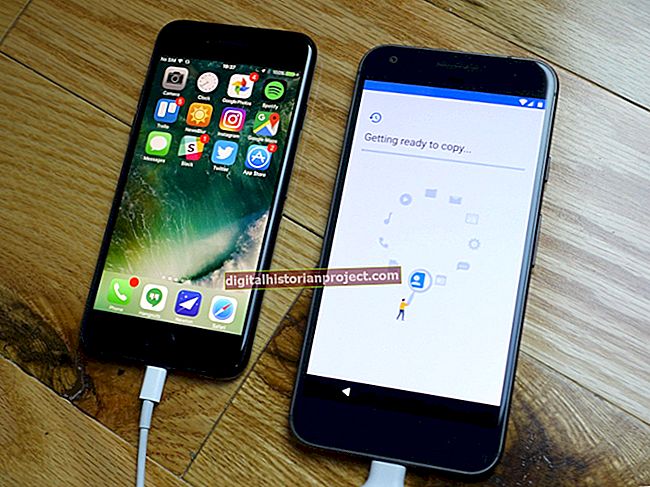Иако Гоогле документи никако нису решење за е-трговину, они вам омогућавају да креирате обрасце који попуњавају одговоре у табелу. Ова врста обрасца може се користити као образац за наруџбину; пошаљите га по канцеларији како би запослени наложили заменске залихе или их учинили доступним на вашој веб локацији за посетиоце. Након што се подаци сачувају у прорачунској табели у Гоогле документима, одатле можете да обрађујете обрачун или наручивање.
1
Отворите Гоогле документе и кликните на дугме „Направи“. Изаберите „Образац“. Овим се генерише образац и табела која одговара подацима обрасца. Ако већ имате прорачунску табелу коју желите да користите, отворите је и идите на „Алатке“. Изаберите „Направи образац“. Образац се попуњава могућностима уноса на основу заглавља колона у табели.
2
Попуните име и опис обрасца за наруџбину. На пример, ако сте постављали образац за поруџбину за радне површине за рачунаре, могли бисте га назвати „Месечна поруџбина канцеларијског материјала“. Опис може садржати детаље када ће се наруџбе испунити и ваше друге контакт информације.
3
Поделите образац на одељке, ако је потребно. На пример, могли бисте да имате другачију опцију у заглављима „Папир“, „Оловке“ или „Мастило“. Додајте нова заглавља одељака тако што ћете отићи на „Додај ставку“ и изабрати „Заглавље одељка“.
4
Додајте питања кликом на „Додај ставку“. Ставку можете додати у било који од следећих формата одговора: оквир за текст, пасус, листе, вишеструки избор, скала или мрежа. Ако желите да понудите само неколико унапред одређених опција, списак или формат са вишеструким избором најбоље функционишу. За имена користите оквир за текст. За адресу или дуже коментаре идите са одговором у пасусу.
5
Изаберите тему за образац кликом на дугме „Тема“ поред дугмета „Додај ставку“. Гоогле документи нуде више од 70 претходно израђених тема, у распону од украсних до професионалних.
6
Кликните везу на дну прозора обрасца да бисте прегледали образац у прегледачу. Пошаљите образац људима е-поштом кликом на дугме „Пошаљи овај образац е-поштом“ или уградите образац у своју веб локацију кликом на „Још радњи“ и одабиром „Угради“.
7
Поделите свој образац. Кад год корисник попуни образац, његови одговори се чувају у вашој табели. Одговори сваке особе чувају се у једном реду, а свака колона одговара питању / опцији на вашем обрасцу; прва колона је резервисана за временску ознаку, тако да знате када је образац ревидиран. Одговоре можете прегледати у било ком тренутку отварањем табеле на Гоогле диску.