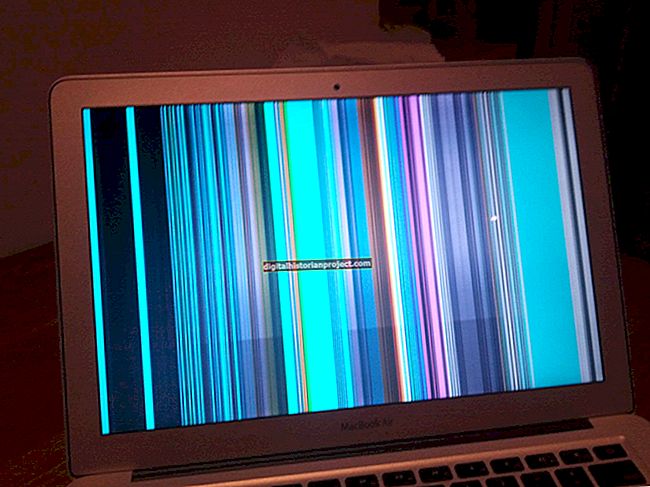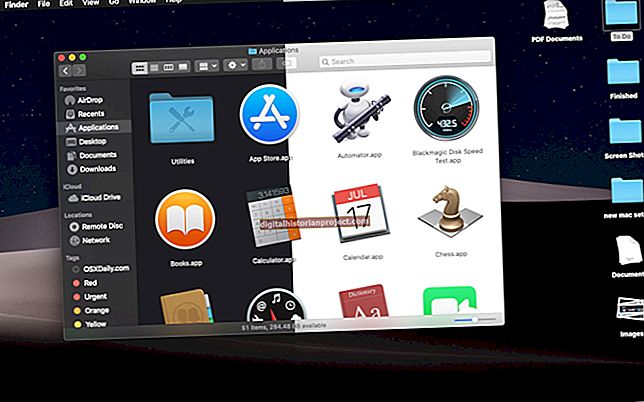Да бисте конфигурисали бежичну мрежу помоћу рачунара са оперативним системом Виндовс 8, прво морате повезати рутер са ИСП-овим спољним извором везе, прикључити извор напајања и укључити рутер. Ако користите услугу кабловског Интернета, вашој спољној вези се може приступити повезивањем рутера са кабловском утичницом коју је одредила ваша кабловска компанија. За ДСЛ модеме, спољној вези се приступа путем телефонске линије. За ИСП-ове који пружају Интернет услуге путем мобилних мрежа, једноставно укључите уређај за модем-рутер и сачекајте један или два минута док се уређај повеже са ћелијском мрежом.
Постављање рутера
1
Повежите Етернет кабл са рачунаром, а затим прикључите други крај кабла у један од Етхернет портова на рутеру.
2
Унесите ИП адресу или име домена за административну апликацију у траку за адресу веб прегледача, а затим притисните „Ентер“. За Нетгеар рутере, административној апликацији се може приступити са 192.168.1.1 или 192.168.0.1. Већина усмеривача Линксис користи 192.168.1.1. У корисничком приручнику рутера потражите ИП адресу или име домена који се користе за приступ апликацији. Такође ћете у корисничком водичу пронаћи подразумевано администраторско корисничко име и лозинку за рутер.
3
Унесите подразумевано корисничко име и лозинку администратора у упит за пријаву, а затим кликните на „Пријави се“ или „У реду“ да бисте отворили интерфејс.
4
Кликните опцију „Вирелесс“ или „Вирелесс Сеттингс“ да бисте отворили екран поставки бежичне везе.
5
Унесите име своје бежичне мреже у поље „ССИД“, а затим у одељку Вирелесс ССИД Броадцаст изаберите опцију „Енабле“. Ако не желите да емитујете име своје мреже, кликните на „Онемогући“. Кликните „Сачувај поставке" да бисте сачували конфигурацију. Имајте на уму да се морате ручно повезати са мрежом са сваким рачунаром или уређајем ако је ово подешавање онемогућено.
6
Кликните картицу „Безбедност“ у интерфејсу Линксис, а затим кликните на тип шифровања који ћете користити. У Нетгеар интерфејсу једноставно померите страницу Вирелесс Сеттингс да бисте пронашли та подешавања у одељку Сецурити Оптионс. Можете одабрати „Ниједан“ или „Онемогући“, „ВЕП“ или „ВПА“. Неки рутери нуде више од једне ВПА конфигурације.
7
Унесите јаку лозинку у поље Лозинка или Лозинка, а затим сачувајте поставке.
8
Одспојите Етхернет кабл са рутера и рачунара. Сада можете да подесите Ви-Фи везу на рачунару са оперативним системом Виндовс 8.
Постављање оперативног система Виндовс 8 - Аутоматско
1
Отворите мени Цхармс у Виндовс 8 превлачењем са десне стране екрана или притиском на „Виндовс-Ц“.
2
Додирните „Сеттингс“, а затим додирните икону Нетворк у менију Сеттингс. Приказује се листа доступних бежичних мрежа. Наведене су само мреже за емитовање.
3
Додирните назив мреже, а затим додирните „Повежи“. Појавиће се упит за лозинку ако је мрежа заштићена лозинком. Имајте на уму да можете да додирнете поље за потврду „Аутоматско повезивање“ пре него што додирнете икону „Повежи“ да бисте сачували поставке и аутоматски повезали уређај са мрежом у будућности.
4
Унесите лозинку, а затим додирните „У реду“ да бисте се повезали на мрежу.
Постављање оперативног система Виндовс 8 - Ручно
1
Отворите мени Цхармс у Виндовс 8 превлачењем са десне стране екрана или притиском на комбинацију тастера „Виндовс-Ц“.
2
Додирните икону „Претрага“, а затим откуцајте „Центар за мрежу и дељење“. Кликните унос за аплет када се појави на екрану.
3
Додирните везу „Постављање нове везе или мреже“, а затим додирните „Даље“.
4
Додирните „Ручно повезивање са бежичном мрежом“, а затим додирните „Даље“.
5
Откуцајте име мреже у поље Нетворк Наме (Име мреже), а затим кликните падајући оквир „Сецурити Типе“ (Врста заштите) и тапните на тип мреже.
6
Додирните падајући оквир „Енцриптион Типе“, а затим додирните тип шифровања конфигурисан на бежичној мрежи.
7
Унесите мрежну лозинку у поље „Сигурносни кључ“, а затим тапните на поље за потврду „Повежи се чак и ако мрежа не емитује“. Додирните „Даље“. Профил се чува на рачунару са оперативним системом Виндовс 8 и када се рачунар повеже на Ви-Фи мрежу, појављује се екран за потврду.
8
Кликните „Затвори“ да бисте затворили прозор за потврду.