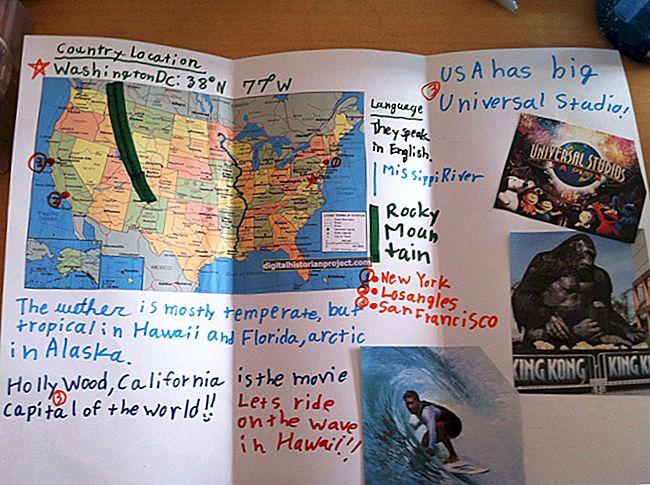Једна од највећих предности уређивања ваших графичких докумената у Адобе Пхотосхопу је способност која вам омогућава уређивање различитих елемената у слојевима и касније спремање тих слојева, као и документа, у ТИФФ и ПСД формате. Када касније приступите тим документима, имат ћете коначну верзију, као и сачуване информације о уређивањима, од додирнутих снимака главе, дијаграма и других слика. Ако било шта од тога треба касније променити, нећете имати проблема са приступом тим изменама; осим ако немате толико слојева сложених један изнад другог да не можете пронаћи онај који треба променити. Срећом, Пхотосхоп нуди начин одржавања слојева организованих у групе, што им олакшава навигацију.
1
Покрените Пхотосхоп и отворите документ. Изаберите Слојеви на Виндовс траци, ако већ није отворена.
2
Прегледајте тренутне слојеве на табли „Слојеви“ да бисте одлучили који ће најбоље радити заједно у групама. То може укључивати слојеве са текстом, слојеве са сликама које још увек захтевају уређивање или, ако се документ још увек уређује, једну фасциклу која укључује све слојеве по датуму.
3
Притисните и држите тастер „Цтрл“. Кликните једном на сваки слој да бисте га укључили у групу, почев од првог слоја који желите да укључите у групу. Слојеви се означавају плавом бојом. Да бисте уклонили слој који сте кликнули из групе, кликните га поново да бисте уклонили плаво истицање.
4
Отпустите тастер „Цтрл“ и кликните икону са малим линијама у горњем десном углу палете Слојеви. Кликните на „Нова група из слојева“.
5
Унесите име у поље „Име“. Идентификатори попут „Слојеви текста“ или „Група слика“ добро функционишу или нешто још прецизније попут „Каталошка страница 1“. Изаберите име које ћете одмах и јасно препознати како бисте уштедели време док радите.
6
Остале опције оставите као задате и кликните на дугме „У реду“ да бисте затворили прозор и вратили се у Пхотосхоп радно подручје.
7
Проверите промене у окну Слојеви. Имајте на уму да се група 1 или изабрани наслов сада приказују у окну. Такође се чини да је група „зипована“ или затворена. Кликните на малу стрелицу тако да се усмери према доле и отвори, показујући вам све слојеве укључене у групу.
8
Поновите поступак груписања да бисте у окно Слојеви додали додатне групе слојева.
9
Кликните на мени „Датотека“ и изаберите „Сачувај као“. Унесите ново име документа који сте отворили да бисте сачували негруписани оригинал. Изаберите место за чување датотеке на вашој мрежи и кликните на дугме „Сачувај“.