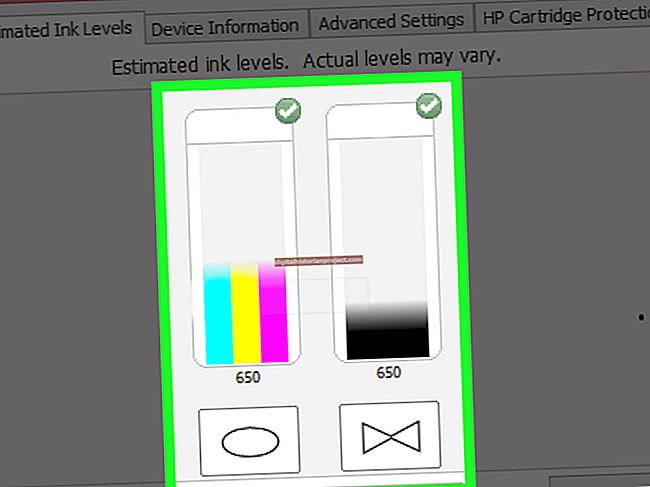Стварање професионалне презентације у ПДФ формату идеално је за штампу и дистрибуцију. На пример, када штампате презентацију која укључује дигиталне слике, ПДФ формат задржава визуелне елементе сваке фотографије без обзира на излазну резолуцију вашег штампача. Поред тога, величина ПДФ датотеке је обично много мања од већине популарних формата презентација, што вам олакшава дистрибуцију датотеке путем е-поште. Да бисте направили презентацију у ПДФ формату, користите Адобе Ацробат, Мицрософт ПоверПоинт или ПДФ презентацију.
Коришћење Мицрософт ПоверПоинта
1
Покрените Мицрософт ПоверПоинт. Када се програм отвори, шаблон слајда ће се аутоматски појавити. Ако на рачунару немате инсталиран ПоверПоинт, инсталирајте бесплатну пробну верзију или купите Мицрософт Оффице, који укључује софтвер за презентације.
2
Кликните унутар оквира за текст и унесите информације које желите да се приказују на првом слајду.
3
Кликните картицу „Инсерт“ да бисте додали слике на слајд. У зависности од ваших жеља, можете додати слике, слике или графиконе. Да бисте на слајд додали мултимедијалне датотеке, користите алатке „Видео“ или „Аудио“ у окну „Медији“.
4
Направите додатне слајдове кликом на дугме „Нови слајд“ на траци са алаткама „Почетна“. Понављајте 2. и 3. корак док не завршите са дизајнирањем презентације.
5
Кликните картицу Датотека и одаберите опцију „Сачувај као“. Унесите име датотеке и изаберите одредишну фасциклу. Изаберите опцију „ПДФ“ из падајућег менија „Сачувај као тип“ и кликните „Сачувај“ да бисте презентацију сачували као ПДФ.
Коришћење Адобе Ацробат Кс-а
1
Покрените Адобе Ацробат. Ако нисте власник Ацробата, преузимате бесплатни пробни период или купујете пуну верзију на мрежи. Од јуна 2012. године софтвер кошта приближно 300 америчких долара.
2
Кликните на дугме „Додај датотеке“ у горњем левом углу дијалошког оквира „Комбиновање датотека“ и изаберите сваку слику или документ који желите да укључите у презентацију. Ставите сваку датотеку у жељени редослед помоћу дугмади „Помери горе“ и „Помери доле“ на дну прозора.
3
Кликните на дугме „Комбинуј датотеке“ да бисте датотеке претворили у ПДФ документ. Када се поступак конверзије доврши, ПДФ ће се аутоматски отворити.
4
Кликните на дугме „Алати“ и одаберите „Садржај“ да бисте уредили презентацију. У зависности од ваших жеља, можете додати текст или помоћу алата „Мултимедија“ додати аудио или видео на одређене слајдове.
5
Кликните картицу Датотека, означите „Сачувај као“ и одаберите „ПДФ“ да бисте сачували уређену презентацију.
Коришћење ПДФ презентације
1
Преузмите и инсталирајте ПДФ презентацију (погледајте везу у Ресурсима). Када се поступак инсталације заврши, софтвер ће се аутоматски покренути.
2
Кликните на дугме „Додај слике“. Крећите се кроз фасцикле и изаберите слике које желите да користите у презентацији. Увезене слике ће се појавити на дну екрана.
3
Поставите слике по жељеном редоследу. Да бисте преместили слику, одаберите је и кликните на дугме „Врати напред“ или „Врати позади“.
4
Прилагодите презентацију додавањем текста свакој слици. Да бисте додали текст, одаберите слику и унесите информације које желите да се приказују у поље „Текст за ову слику“. Кликните картицу „Подешавања“ да бисте прилагодили величину фонта као и боју и положај текста.
5
Кликните картицу „Направи ПДФ датотеку“, а затим дугме „Сачувај ПДФ датотеку“ да бисте презентацију сачували као ПДФ документ.