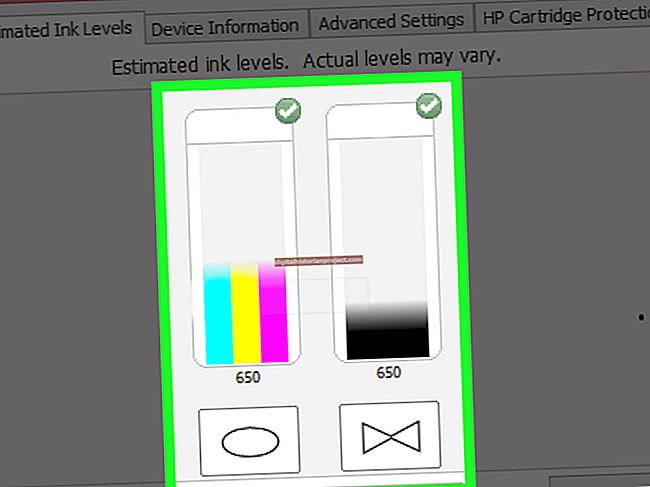Мицрософт Ворд и Мицрософт Публисхер су две компоненте пакета Мицрософт Оффице --- Публисхер се појављује као део верзије Оффице Профессионал 2010 --- и нуди вам много сличности. У ствари, након почетног подешавања већине докумената, навигација и функционалност су изузетно близу, а избор програма може бити преференција или доступност. За пројекте издавања на рачунару, попут постављања књиге, и Ворд и Публисхер нуде предлошке за брзи почетак и помоћ при покретању следећег бестселера.
1
Покрените Мицрософт Ворд или Публисхер. На екрану Доступни предлошци издавача кликните на дугме „Програми“. Двапут кликните на дугме „1/2 Леттер брошура 5,5 к 8,5“ у одељку Празне величине. Кликните "Да" у искачућем прозору Аутоматски убаци странице. Ово осигурава правилан изглед на четири странице. У програму Ворд кликните на картицу „Датотека“, кликните на „Ново“ и кликните на икону фасцикле „Књиге“. Двапут кликните на једну од икона фасцикле датотека. Не брините ако категорија књига није наведена; све је прилагодљиво. Двапут кликните на образац да бисте књигу отворили на екрану.
2
Додајте поље за текст на страницу Издавач кликом на картицу „Убаци“. Кликните на „Нацртај оквир за текст“ и нацртајте оквир величине странице издавача. У програму Ворд покажите курсор информацијама о страници књиге резервираног места.
3
Укуцајте први део података о књизи, као што су наслов књиге, аутор, издавачка кућа и датум. Форматирајте текст кликом на картицу „Почетна“ и одабиром падајућег менија Фонт, падајућег менија Фонт Сизе или дугмета „Боја текста“ да бисте се променили из подразумеваног црног фонта Оффице Нев Тимес са 12 тачака.
4
Додајте друго поље за текст, притисните „Ентер“ да бисте се померили у нови ред унутар истог оквира за текст или означите постојећи текст у предлошку и почните да куцате текст књиге, као што је „Поглавље 1.“ Попуните странице по жељи.
5
Додајте додатне странице у књигу кликом на дугме „Страница“ на картици Убаци. Кликните на „Уметни празну страницу“. Програм Оффице искаче поруку о додавању четири странице одједном, што је потребно за штампање књига. Кликните на „Да“.
6
Уметните насловну слику или ауторску фотографију задње корице кликом на ту страницу. Кликните картицу „Уметни“. Кликните на „Слика“. Потражите слику коју желите да користите и двапут кликните на назив датотеке. Превуците слику на место на страници. Поновите поступак за додавање додатних слика на другу корицу, унутар корица или на странице књига ако ваша књига има илустрације.
7
Кликните картицу „Датотека“. Кликните на „Сачувај као“. Укуцајте име књиге. Да бисте књигу користили као предложак за будућу употребу, увек отворите датотеку и поново је сачувајте под новим именом, задржавајући образац за подешавање да бисте сваки пут могли да започнете испочетка. Кликните на дугме „Сачувај“.