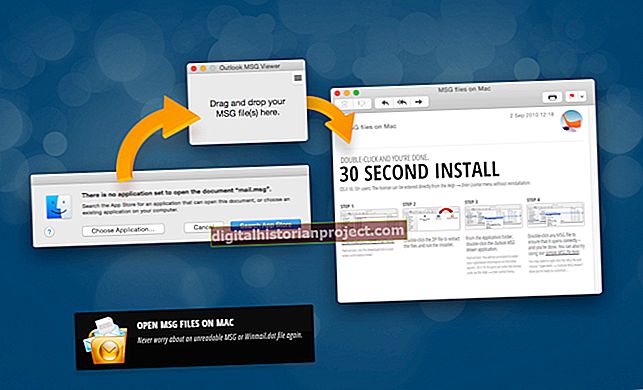Виндовс Ливе Мовие Макер обрађује сликовне датотеке на исти начин као и видео датотеке, што вам омогућава да додате фотографије у своје филмске пројекте. Да би слика испунила екран у програму Мовие Макер, она мора бити истог облика као и екран за приказ видео записа. Мовие Макер укључује две поставке омјера видео екрана; „4: 3“ за филмове са стандардним екраном и „16: 9“ за филмове са широким екраном. Да бисте добили слике на целом екрану у програму Мовие Макер, прво јој промените величину помоћу графичког програма Мицрософт Паинт.
1
Покрените Мицрософт Паинт. Кликните на „Филе“ (Датотека), а затим на „Опен“ (Отвори) и отворите жељену слику на целом екрану у програму Мовие Макер.
2
Кликните на дугме „Ресизе“ у групи „Имагес“ испод картице „Хоме“ на траци главног менија.
3
Потврдите избор у пољу „Одржи однос пропорција“ да бисте опозвали и опозвали избор ове опције. Кликните радио дугме „Пиксели“ у одељку „Промени величину“ да бисте изабрали и омогућили ову опцију.
4
Унесите величине пиксела ширине и висине за слику у одговарајућа поља за унос. За филм пропорција 4: 3, ширина мора бити вишекратник од четири, а висина мора бити једнака вишекратнику од три; на пример, „400“ за ширину и „300“ за висину. За филм са односом ширине и висине 16: 9 примените вредности ширине и висине које су вишеструке од 16, односно девет; на пример, „1600“ и „900“, или „800“ и „450.“ Ако је потребно, користите калкулатор који ће вам помоћи да направите тачне димензије.
5
Кликните на „Датотека“, а затим на „Сачувај“ да бисте сачували сликовне датотеке.
6
Покрените Виндовс Ливе Мовие Макер и отворите филмски пројекат којем желите да додате слику преко целог екрана. Кликните на дугме „Додај видео записе и фотографије“ и идите на датотеку слике коју сте уредили у програму Паинт. Кликните и означите слику, а затим кликните на дугме „Отвори“ да бисте је додали у окно плоче с приказима Мовие Макер. Слика би се сада у вашем филму требала појавити као слика преко целог екрана. Кликните дугме „Репродукуј“ испод екрана за преглед видео записа на левој страни да бисте проверили да ли се слика правилно приказује.
7
Кликните „Датотека“, а затим „Сачувај пројекат“ да бисте сачували уређени филмски пројекат.