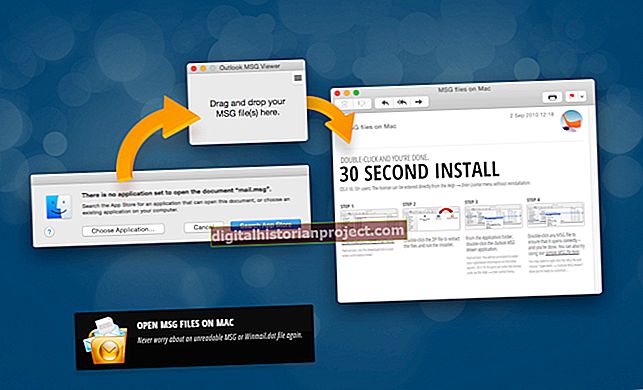Аппле вам омогућава да повежете до 10 рачунара или Аппле уређаја са истим Аппле ИД-ом који се користи за ваш иТунес налог. То значи да чак и ако имате два иПада - један за кућу и један за посао - или ако само желите да приступите истој музици и апликацијама на иПаду као и на иПхонеу, све што требате је да исти Аппле ИД. Након што унесете овај Аппле ИД, све ваше претходне куповине биће доступне на иТунес-у, а будуће куповине на иПад-у биће доступне на другим уређајима. Такође можете да синхронизујете иПад са истим рачунаром који користите за иПод или иПхоне, под условом да користе исти Аппле ИД.
Додавање иПад-а на ваш иТунес налог
1
Уверите се да сте повезани на поуздану Ви-Фи мрежу са приступом Интернету. Покрените „Подешавања“ на почетном екрану иПад-а и изаберите „иТунес & Апп Сторес“.
2
Погледајте Аппле ИД да бисте се уверили да је исти онај који користите у иТунес-у. Ако није приказан Аппле ИД, унесите свој Аппле ИД и лозинку у одговарајућа поља.
3
Промените Аппле ИД у онај који користите за иТунес на рачунару или другом Аппле иОС уређају тако што ћете тапнути на приказани Аппле ИД и у искачућем менију изабрати „Одјава“. Унесите свој иТунес Аппле ИД и лозинку у одговарајућа текстуална поља.
Синхронизација са иТунес-ом на рачунару
1
Покрените иТунес на рачунару и преузмите најновије ажурирање иТунес-а ако се то од вас затражи. Повежите иПад са УСБ портом рачунара помоћу кабла који сте добили уз њега. Сачекајте неколико секунди да иТунес препозна уређај. Упити на екрану воде вас при повезивању иПад-а са иТунес библиотекама.
2
Кликните картице на врху прозора, као што су Апликације, Филмови и ТВ емисије, ако желите да одредите шта желите или не желите да синхронизујете са иПадом. Кликните на дугме „Синц“. Трака на врху прозора приказује статус процеса синхронизације.
3
Кликните на дугме „Избаци“ поред иПад дугмета у горњем десном углу када се синхронизација заврши, а затим искључите иПад.
Преузимање директно са вашег иТунес налога
1
Покрените „иТунес“ на почетном екрану иПад-а док сте повезани на Интернет. Додирните дугме „Купљено“ да бисте приказали листу музике коју сте купили од иТунес-а. Изаберите било коју песму и додирните дугме „Преузми“ у облику облака поред наслова да бисте је преузели. Можете и да додирнете дугме „Преузми“ у горњем десном углу да бисте преузели све своје музичке куповине.
2
Додирните дугме „Филмови“ или „ТВ емисије“. Изаберите наслов и додирните дугме „Преузми“ да бисте преузели филм или ТВ емисију коју сте купили од иТунес-а.
3
Додирните икону „Апп Сторе“ на почетном екрану иПад-а, а затим додирните „Купљено“ да бисте видели све апликације које сте купили или преузели на друге уређаје. Додирните дугме „Преузми“ поред било које апликације да бисте је додали на почетни екран иПад-а.