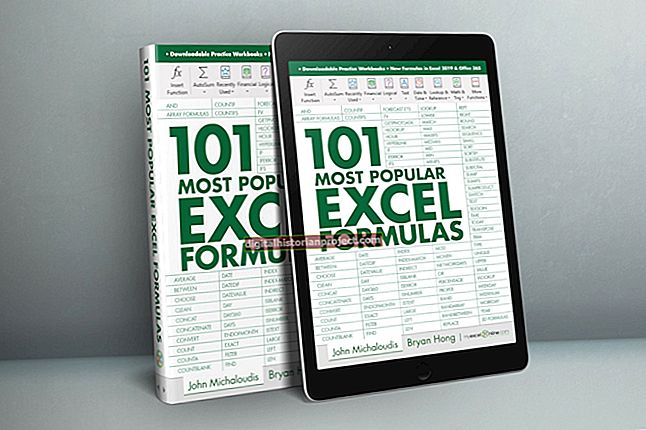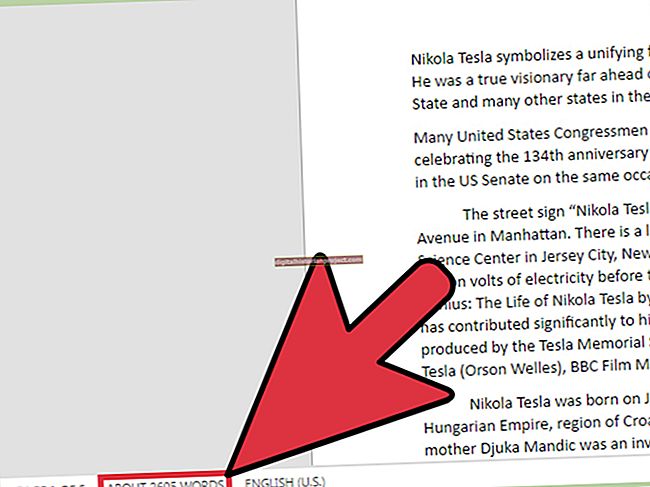Чак и за најновије кориснике програма, састављање графикона у програму Мицрософт Екцел прилично је интуитивно. Екцел нуди опцију једним кликом у свом менију „Убаци“ за преузимање података у прорачунску табелу и приказивање у формату визуелне помоћи. Међутим, Екцел-ови графикони подразумевано не садрже информације о ознакама као што су тачни бројеви коришћени за израду графикона или проценти који су представљени. То не значи да морате ићи без; само додајте налепнице ручно помоћу оквира за текст или пустите да их Екцел аутоматски дода за вас.
1
Покрените Мицрософт Екцел. Кликните на прву колону и унесите број који ћете користити за цртање на графикону.
2
Притисните тастер „Ентер“ и унесите следећи број. Наставите да попуњавате колону А све док се не унесу бројеви за графикон.
3
Кликните у колону Б, ћелија једна. Унесите бројеве за графикон. Ово није обавезно - број колона и редова потребних за графикон зависи од врсте графикона коју сте изабрали. На пример, тракасти графикон може да користи било шта, од једне колоне бројева (за изузетно очигледан и једноставан граф) до стотина колона. За тортни графикон ћете желети најмање два броја како ваша пита не би била један цео круг без икаквих комада.
4
Означите све ћелије које сте управо унели. Кликните картицу „Инсерт“ у врху екрана.
5
Кликните једну од опција графикона у одељку „Графикони“, као што је „Линија“. Изаберите једну од опција из падајућег менија, као што је „Линија са маркерима“. Екцел аутоматски убацује графикон, али нема ознаке.
6
Прегледајте нову зелену картицу „Алати за графикон“ и врпцу на врху екрана. Ако их не видите, кликните на графикон да бисте их омогућили.
7
Кликните друго дугме испод одељка „Изгледи графикона“ на траци, који додаје ознаке на графикон. Локација овог дугмета варира у зависности од врсте графикона; у неким случајевима се појављује прво. Можда ћете морати да експериментишете са тастерима да бисте добили етикете. Да бисте опозвали, само кликните плаво дугме за опозивање у левом смеру у горњем левом углу екрана.
8
Додатне налепнице додајте ручно поновним кликом на картицу „Убаци“. Кликните на дугме „Тект Бок“. Када се као показивач појави наопаки крст, нацртајте оквир за текст у пределу у који желите да додате ознаку. У текстуално поље унесите текст ознаке. Поновите за додавање додатних налепница.
9
Кликните картицу „Датотека“, а затим „Сачувај као“. Унесите име за нови графикон и кликните на дугме „Сачувај“.