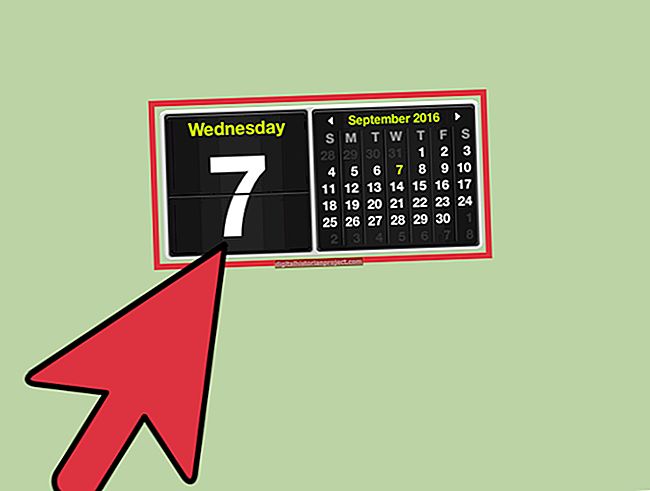Адобе Пхотосхоп се испоручује са избором филтера које можете применити како бисте слике учинили привлачнијим. Ефекти филтера се такође могу користити за стварање занимљивих ивица за ваше фотографије. Филтер потеза четком усмерен је ка стварању ликовних ефеката, али ствара јединствене границе слике када се користи заједно са маском слоја. Како имате контролу над радијусом прскања и дужином потеза, можете користити исти ефекат са различитим параметрима за сваку границу да бисте створили неке варијације.
1
Отворите Адобе Пхотосхоп и учитајте слику на коју желите да примените ефекат обруба.
2
Изаберите алатку Рецтангулар Маркуее из прозора Тоолс, а затим кликните и превуците избор око фотографије. Ефекат исцртане границе примениће се на подручје изван избора.
3
Двапут кликните на икону „Уреди у режиму брзе маске“ - стилизована у облику пуног правоугаоника са тачкастим кругом унутра - у прозору Алат и кликните на дугме за избор „Изабране области“. Кликните на „У реду“ да бисте на своју фотографију применили брзу маску.
4
Кликните "Филтер" на траци менија, а затим одаберите "Филтер Галлери".
5
Кликните и превуците клизаче „Дужина потеза“ и „Радијус прскања“ удесно док проверавате одељак за преглед. Што су вредности дужине и полупречника веће, то је ефекат границе израженији. Идеалне вредности зависе од величине оригиналне слике и ваших жеља, зато експериментишите док не будете задовољни прегледом.
6
Изаберите правац потеза са падајуће листе „Смер потеза“, а затим кликните на „У реду“.
7
У прозору Алати кликните на „Уреди у стандардном режиму“ да бисте брзу маску претворили у избор. Кликните десним тастером миша на избор и у контекстном менију одаберите „Лаиер Виа Цопи“.
8
Кликните "Цреате Нев Лаиер" из прозора Лаиерс и одаберите алат Паинт Буцкет из прозора Тоолс. Кликните на бирач „Боја предњег плана“ у прозору Алатке и одаберите боју за обруб.
9
Кликните на „У реду“, а затим на платно да бисте цео слој испунили одабраном бојом. У прозору Лаиерс кликните и превуците „Лаиер 2“, који је слој пуне боје, испод „Лаиер 1“, који је слој слике.
10
Кликните на „Датотека“ и изаберите „Сачувај као“ да бисте сачували слику са примењеном ивицом.